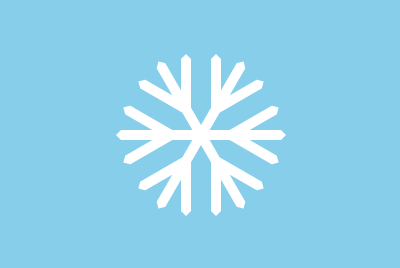There's been a lot of uncertainty going around the standard desktop computer model recently. More people are using smartphones, netbooks with custom interfaces, and other non-traditional interfaces than ever before. People are questioning many aspects of the desktop computing model: the typical separation between the client and server data (Google Chrome OS), the exclusive right of the browser to access internet content (Moblin), and even the traditional software distribution and installation system (iPhone App Store, Linux repositories).
All of these trends are interesting, but my favorite upcoming innovation is the disposal of the desktop metaphor UI idiom.
Desktop metaphor summary
The desktop metaphor is a method of computer interaction based on an office desk. Applications are run in windows, each one representing a document or tool lying on a desk.
A screenshot of a typical UI based on the desktop metaphor.
The windows can be moved around, minimized, and closed through keyboard shortcuts and mouse interaction.
Problems
Unfortunately, the desktop metaphor has the same shortcomings as a real desk. Just as in meatspace, I constantly have to move things around to see what I want to see, and when I run out of space, I have to move things off the desktop. Some applications take up less space by allowing me to run multiple instances in separate tabs in the same window; most web browsers and my text editor (Notepad++) have this feature. Although these tabs simplify the interface of the application, they add complexity to the desktop as a whole. Every tab-based application works slightly differently, with different keyboard shortcuts for tab management and different tab behavior. It's a mess.
Possible solutions
Right now, there are several approaches to improving application management that ditch the desktop metaphor entirely.
-
10/GUI
10/GUI proposes a new form of interaction to replace the mouse along with a new application management system suited to the new control method. It's concept is a multitouch slate capable of registering 10 simultaneous inputs (fingers) along with pressure for each input. The new app manager places all the "windows" in a continuous horizontal band that extends beyond the left and right edges of the screen. Various combinations of finger presses allow the user to scroll within a single application or scroll the entire band to expose other applications. You really need to watch the slick concept video to understand.
Unfortunately, the video is only a concept, and the creator doesn't appear to have any plans to actually implement the system. In addition, the system would require an entirely new interface device to work as planned. However, I believe the new app manager could be beneficial without the new input mechanism. It's still significantly simpler than the current window-based disaster.
-
Chromium OS
This revolutionary open-source OS ditches the idea of multiple applications entirely, confining all actions to a single tabbed browser (Google Chrome). Client-side applications are mostly replaced by web applications and windows are replaced by browser tabs. This OS's radical UI was designed for small-screened netbooks, so it's obviously not suitable for all computers. However, I appreciate this spartan interface's extreme efficiency.
In my opinion, a rethinking of the desktop metaphor would be the most beneficial change to the desktop computer experience. I eagerly anticipate the alternatives to this outdated model.